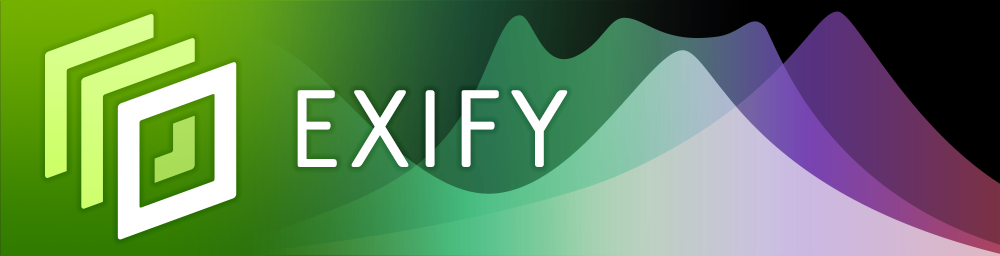
Editing Metadata with Exify
Exify includes a photo editing extension that allows you remove location (GPS) metadata, add copyright information, and apply a watermark to your pictures. While this feature is easy-to-use, you'll probably find it difficult to locate and setup.
This short tutorial will take you through the steps and show you how it's done.
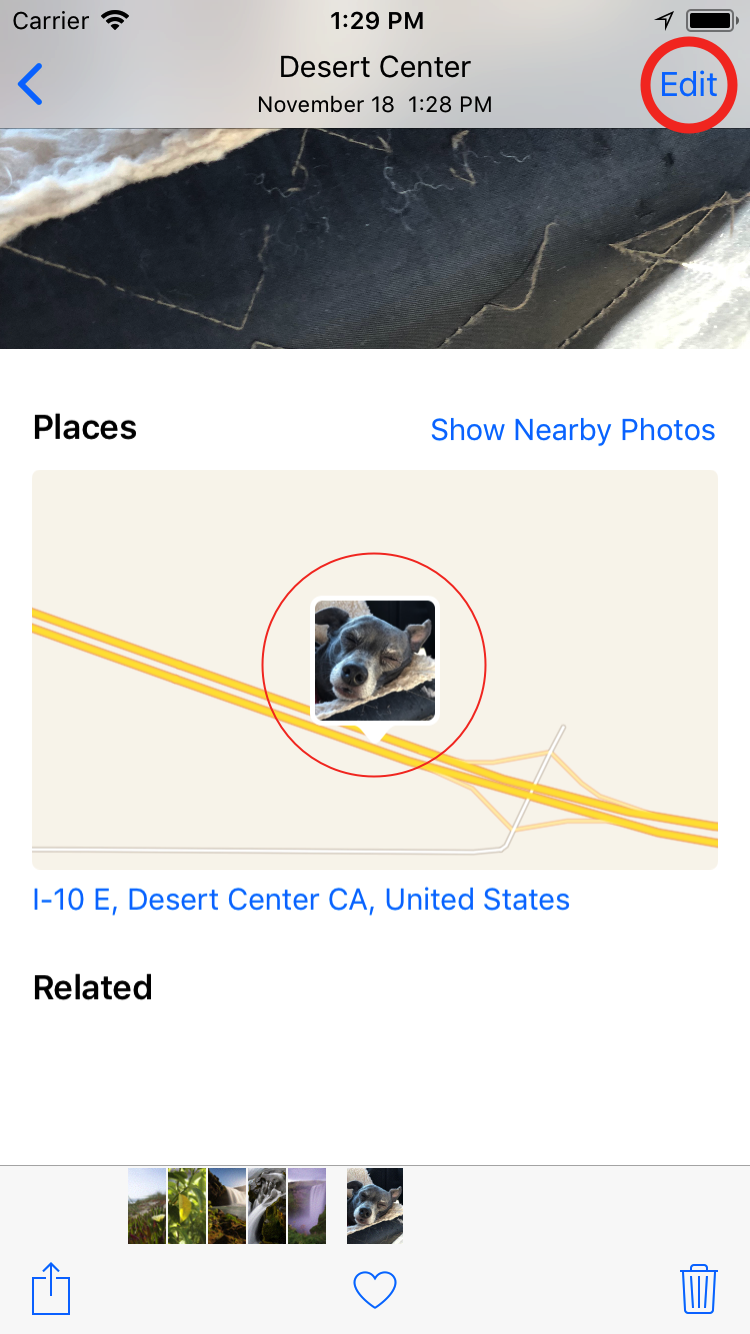
Enter Editing Mode
You'll start by launching the Photos app and navigating to the image you want to modify. Starting in iOS 11, you can quickly tell when a picture contains GPS coordinates: you'll see a map below the photo with thumbnails at the location.
Once you locate the photo, tap on the Edit button in the upper-right corner to start.
Load the Exify Extension
The first thing you'll see is a preview of the current photo with editing tools at the bottom of the screen. The last tool is ⋯ and is used to load editing extensions like Exify.
By default, Exify is not enabled, so you need to do a one-time setup. Tap on the More button, toggle the switch for Exify, and then it will show in the Extensions menu. Tap on the screenshot here to watch (or replay) a short animation of the setup process.
Once the setup is complete, just tap on the Exify icon to run the extension.
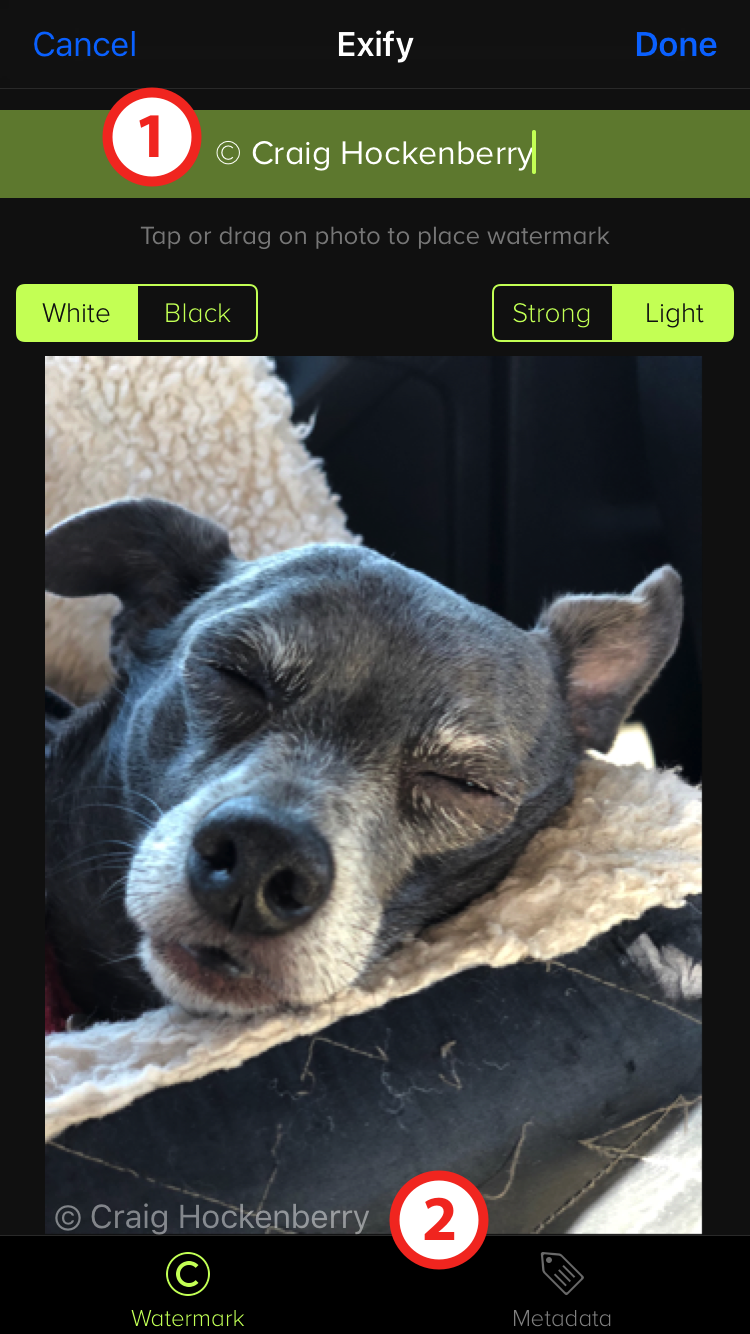
Add a Watermark
There are two editing screens: the first is labeled Watermark. You'll first want to enter the text that appears on the image ①. The copyright and trademark symbols can be found in the Emoji keyboard. The text you choose here will be reused each time you run the extension.
After entering the text you can place it anywhere on the image by tapping or dragging ②.
The watermark can be adapted to the image content using the Black/White and Strong/Light controls.
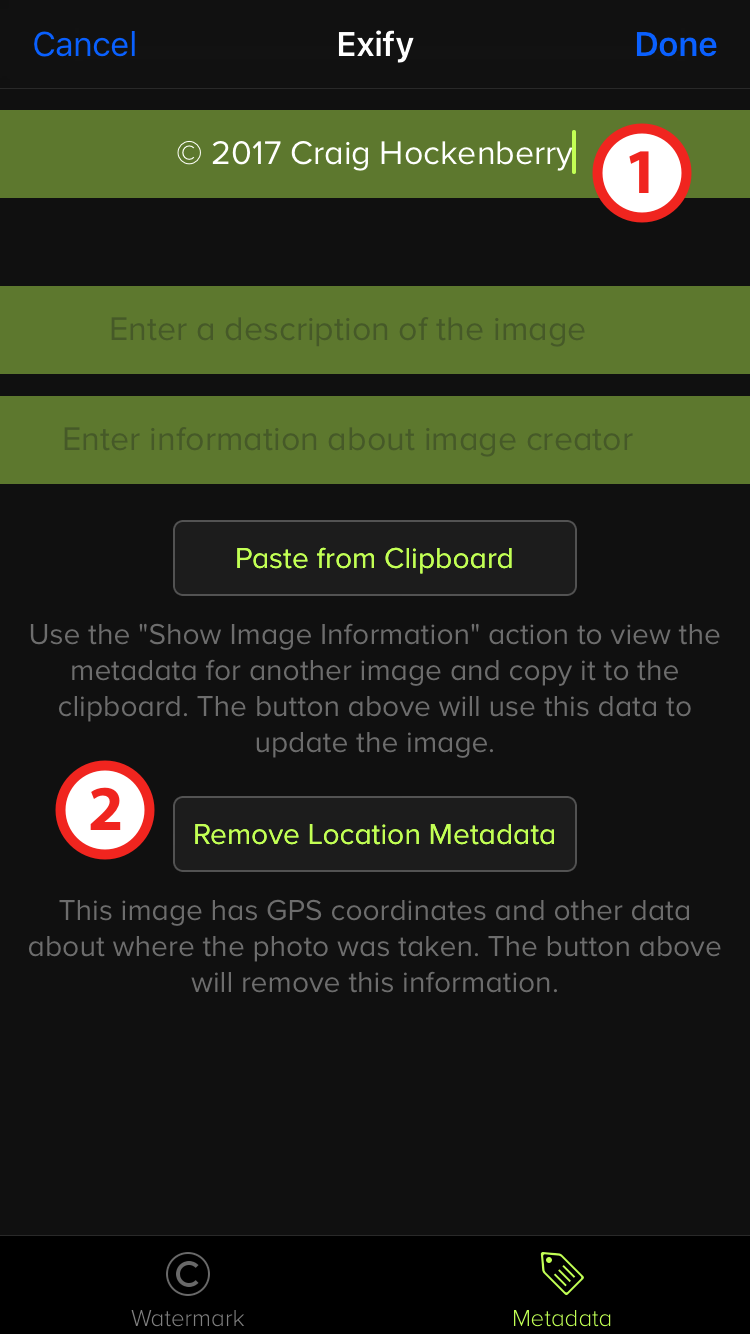
Change Metadata
The second editing screen is labeled Metadata. There are three fields that can be used to add textual metadata: copyright ①, an image description, and information about the image creator (like contact details or a website.) Values entered into these fields are reused each time you edit.
If the photo contains location metadata, the button to remove it will be highlighted ②.
Click Done when your editing is complete.
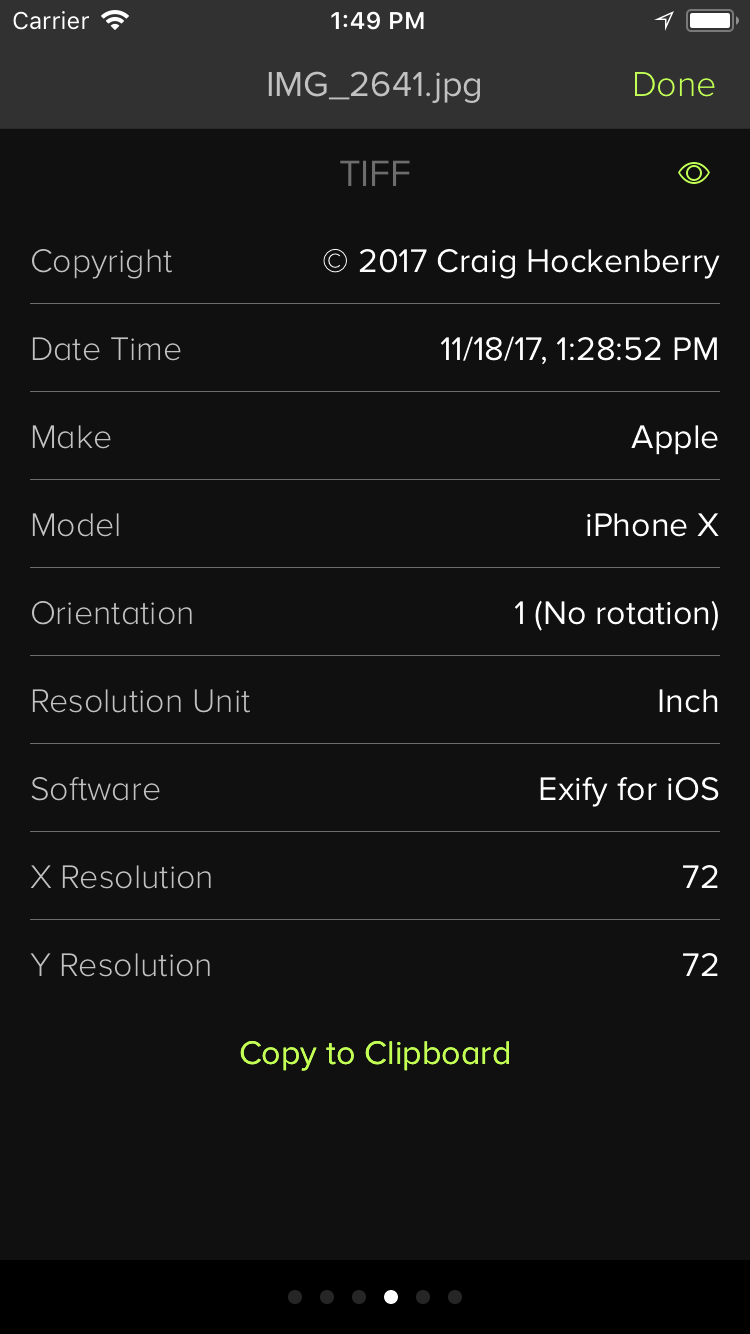
Sharing the Photo
Here is the original image with GPS coordinates and without additional metadata. You can compare it to the version edited with Exify. The preview shown here is from Exify's Action Extension (see iOS Extensions in the app help screens for setup instructions.)
When you select the photo in the sharing sheet, the image with your copyright, watermark, and location privacy will be used. Be aware that some destinations, such as Twitter, will resize and recompress the image and lose Exif metadata in the process (the watermark will remain.)
NOTE: iCloud Photo Library syncs original images, not your edits. If GPS information is removed on your iPhone, it will still be present when the original is copied onto your Mac.